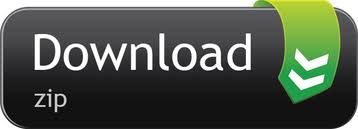We've all been there: hours into an intense gaming session when all of a sudden, the PC overheats and shuts off. Overheating chips are annoying at best and potentially damaging to your PC at worst. Get ahead of the problem by keeping an eye on your CPU and GPU temps.
You can monitor CPU and GPU temperatures while gaming by downloading a system monitoring utility—such as Smart Game Booster, MSI Afterburner, and HWiNFO—or gaming on sites that include built-in FPS counters—such as Steam, Origin, and Valve.
With the average gaming time increasing by 60%, it's more important than ever to monitor our chip temps to ensure everything is within a safe range. But no one wants to keep pausing or shutting down their game to do that; so, it's helpful to know how to do it in-game.
What Is the Ideal CPU and GPU Temp?
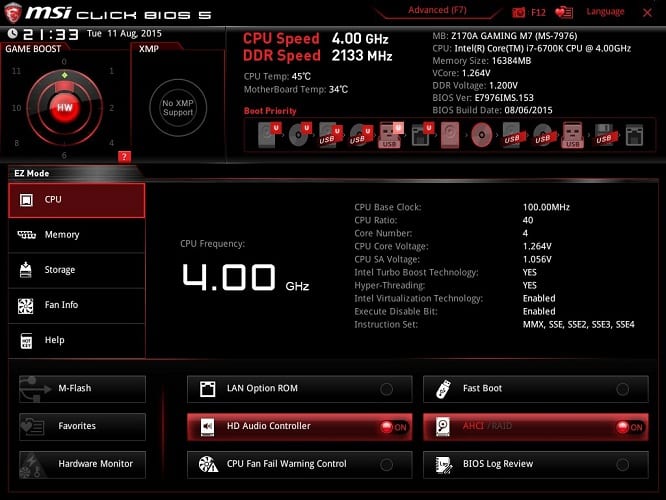
On average, the CPU temperature when you are in game should be kept from 75 to 80 Celsius (about 167176 Fahrenheit), so the optimal CPU temperature should not exceed 80 Celsius (176 Fahrenheit). As for GPU temperature, the average number ranges greatly since different GPU is manufactured with different cooling solutions. In this way, you can always monitor your CPU and GPU temperature in Windows' System Tray. Use Open Hardware Monitor. Open Hardware Monitor is another simple application that can be used to show CPU or GPU temperature in the taskbar. Download the Open Hardware Monitor and install it using the on-screen instructions. Once done, launch the application and you'll see a list of all the metrics that the application keeps track of. I'll show you how to easily setup CPU/ GPU monitoring with a couple of really useful programs like MSI afterburner, which can be used with absolutely any gra.
Before we get into how to monitor your CPU and GPU temp, it makes sense that you first learn what the ideal temp is, or the numbers you watch won't mean anything to you.
Remember that the two chips are separate from one another, even though they work together. That means you'll need to monitor both separately. The optimal running temps are:
- CPU: 167°-176°F (75°-80°C)
- GPU: 149 to 185°F (65 to 85°C)
Temperatures higher than those listed above are dangerous and can cause overheating and potential damage and information loss.
CPU Temp ranges for different CPU loads
Below is a really useful comparison table from a Reddit thread showing the different cpu temperature ranges for different cpu loads.
Source: https://www.reddit.com/r/buildapc/comments/9lljy9/what_are_ideal_dangerous_temps_for_you_cpu_and_gpu/
Monitoring CPU and GPU Temp When Gaming
The most practical way to monitor CPU and GPU usage is to do so while gaming, without having to stop what you're doing to check them. The following two solutions will allow you to do just that.
Download an In-Game System Monitoring Utility
4chan second life game. If you don't want to be limited to gaming sites with in-game FPS counters, you can download a game optimizing or system monitoring utility that displays CPU and GPU temps on a corner of your screen while gaming.
A few examples of these are:
Many of these tools are free, and most will also display other helpful system info, such as motherboard temperature and fan speed.
Some even signal you with alerts if your system is in danger of overheating. All of these features, plus the convenience of monitoring your temps in-game, make these tools worth looking into.
Play on Sites that Include In-Game FPS Counters
A less flexible but more straightforward solution than downloading game-enhancing utilities is just to play online games using sites with their own FPS counters.
You might already be playing on one of these sites without realizing it:

On average, the CPU temperature when you are in game should be kept from 75 to 80 Celsius (about 167176 Fahrenheit), so the optimal CPU temperature should not exceed 80 Celsius (176 Fahrenheit). As for GPU temperature, the average number ranges greatly since different GPU is manufactured with different cooling solutions. In this way, you can always monitor your CPU and GPU temperature in Windows' System Tray. Use Open Hardware Monitor. Open Hardware Monitor is another simple application that can be used to show CPU or GPU temperature in the taskbar. Download the Open Hardware Monitor and install it using the on-screen instructions. Once done, launch the application and you'll see a list of all the metrics that the application keeps track of. I'll show you how to easily setup CPU/ GPU monitoring with a couple of really useful programs like MSI afterburner, which can be used with absolutely any gra.
Before we get into how to monitor your CPU and GPU temp, it makes sense that you first learn what the ideal temp is, or the numbers you watch won't mean anything to you.
Remember that the two chips are separate from one another, even though they work together. That means you'll need to monitor both separately. The optimal running temps are:
- CPU: 167°-176°F (75°-80°C)
- GPU: 149 to 185°F (65 to 85°C)
Temperatures higher than those listed above are dangerous and can cause overheating and potential damage and information loss.
CPU Temp ranges for different CPU loads
Below is a really useful comparison table from a Reddit thread showing the different cpu temperature ranges for different cpu loads.
Source: https://www.reddit.com/r/buildapc/comments/9lljy9/what_are_ideal_dangerous_temps_for_you_cpu_and_gpu/
Monitoring CPU and GPU Temp When Gaming
The most practical way to monitor CPU and GPU usage is to do so while gaming, without having to stop what you're doing to check them. The following two solutions will allow you to do just that.
Download an In-Game System Monitoring Utility
4chan second life game. If you don't want to be limited to gaming sites with in-game FPS counters, you can download a game optimizing or system monitoring utility that displays CPU and GPU temps on a corner of your screen while gaming.
A few examples of these are:
Many of these tools are free, and most will also display other helpful system info, such as motherboard temperature and fan speed.
Some even signal you with alerts if your system is in danger of overheating. All of these features, plus the convenience of monitoring your temps in-game, make these tools worth looking into.
Play on Sites that Include In-Game FPS Counters
A less flexible but more straightforward solution than downloading game-enhancing utilities is just to play online games using sites with their own FPS counters.
You might already be playing on one of these sites without realizing it:
Although you'll be limited to games that are on the sites, you won't have to worry about researching, downloading, and figuring out new software. If you just want to get to your game without having to download anything, this might be the way to go for you.
Monitoring CPU and GPU Temp In-Between Gaming
If neither solution above appeals to you, you can always check your CPU and GPU temp outside of gaming time using one of the following methods.
Install a Temperature Sensor
Installing a temperature sensor on your PC case is a bit of a hands-on process, but once it's installed, it's a no-brainer. Also sometimes called a temp probe, this device will monitor your temperature and fan speed and display information on an LED screen.
Access the BIOS
It's incredibly easy to check your CPU's temp on the motherboard's BIOS (Basic Input Output System), although it will require restarting your PC.
To do so:
- Turn on or reboot your PC
- As soon as you hear the boot-up sequence's signal beep, press the BIOS key.
- The BIOS key will vary from PC to PC, but it's usually Delete, Escape, F1 or F2. The BIOS key will sometimes be displayed during the boot-up process as 'Press [key] to access BIOS.' If not, check your PC's or motherboard's manual to determine the right key.
- Different BIOS sections will be laid out differently, but the CPU settings should be easy to find. The settings will include your CPU's temp.
Css grid garden. This is a pretty straightforward way of getting the information, although it can be a slow process, depending on how quickly your computer reboots.
Microsoft Chromium Edge Driver is a WebDriver implementation that enables programmatic automation of Microsoft Edge (Chromium) products fo. Portable Edge (Chromium) Updater v1.3.6.0 UndertakerBen released this on Jul 5, 2020 4 commits to master since this release Hopefully the updater is fixed, when retrieving the. Every modern operating system needs a default way of navigating the Internet. So on Windows, Edge is a feature of the platform, just like Safari is on Apple devices or Chrome is on Android or Chrome OS. For this reason, a portable version of Edge on Windows would not make sense. It is coupled to the OS and cannot be uninstalled. The new Microsoft Edge is based on Chromium and was released on January 15, 2020. It is compatible with all supported versions of Windows, and macOS. With speed, performance, best in class compatibility for websites and extensions, and built-in privacy and security features, it's the only browser you'll ever need. Try the new Microsoft Edge now. Microsoft edge for non-windows devices. If you live in (or are a business with a principal place of business in) the united states, please read the 'binding arbitration and class action waiver' section 2.14 below. It affects how disputes are resolved. Microsoft edge portable app.
Run nvidia-sml.exe
Nvidia GPU users will find running the 'nvidia-smi.exe' command is an easy way to view CPU and GPU temps in just a few steps.
All you have to do is:
- Press WIN + R. This will prompt the Run command
- Type 'cmd' then hit the Enter key
- Go to 'C:Program FilesNVIDIA CorporationNVSMI' and find 'nvidia-smi.exe.'
- Drag the file to the black window. Press the Enter key.
- The CPU and GPU temperatures, along with other information, should now be displayed in the window.
This method is even quicker than checking the temps in the BIOS, so it's worth trying if you have a Nvidia GPU.
Preventing CPU and GPU from Overheating
Below are a handful of the easiest things you can do to keep your GPU and CPU from overheating and improve your PC's performance while gaming.
Clean Your Computer
One of the number one causes of overheating is a computer covered in dust, trapping heat inside the unit. It's essential to clean your PC regularly—if you've been slacking and haven't gotten around to it in a while, it's time to get to work:
- Purchase a can of compressed air and a microfiber cloth.
- Take the case off and remove all dust from it using the cloth and/or air.
- Using the air, remove any dust from the circuit board.
- Pay extra attention to your graphics card since it's so susceptible to overheating.
- Replace the cover.
Nobody likes doing it, but cleaning your PC is an easy way to keep it running efficiently without overheating. Make sure to clean it every few months at least.
Ensure There is Good Ventilation
Another reason that your CPU or GPU might overheat is a lack of airflow, which causes the heat they generate to stay trapped inside the PC with no way of dissipating. The heat continues to build until the unit shuts off.
Ensure your PC's vents are open and unblocked, with plenty of room around the unit for air to circulate freely; this might include elevating it or putting it on a hard surface rather than carpet.
Replace the Internal Fan
If your PC is overheating regularly, even though it's clean and well-ventilated, it might be time to replace the interior cooling fan with a newer or more powerful one.
The CPU, GPU, and other components in the circuit board generate a lot of heat when used, so they need assistance in keeping cool. If your PC has a subpar fan, it might not be cooling them down as effectively as it could be.
Add an External Fan
Another option for keeping your PC's elements at a safe temperature is by adding an external fan, which assists the internal fan in keeping everything cooled down. It's a good idea to try it if you've been experiencing overheating or noticeable slowdowns over a long period.
Cpu Gpu Temp Widget
You can use a small desk fan or buy one specifically designed to clip onto your PC's case.
Final Thoughts
How To Display Cpu And Gpu Temp
Now that you know how to check your CPU and GPU temperature during and in-between gaming sessions, you won't have to deal with the stress of an overheated PC shutting down unexpectedly. Prevention is the best medicine, though, so make sure to do what you can to keep your unit cool to prevent high temperatures in the first place.